Każdy na pewno miał sytuację w której posiadał tylko jedną partycję na dysku. Jest tak gdy kupimy nowy komputer lub gdy panowie z serwisu komputerowego z jakiegoś powodu scalą nam wszystkie partycję. A co jeśli, gdy mamy małą partycję systemową i brakuje nam miejsca lub nie możemy sformatować jednej z partycji, która jest niewidoczna w „Mój komputer/Komputer”, co wtedy robić? Możemy użyć darmowego programu Minitool Partition Wizard Home Edition. Jest bardzo prosty i intuicyjny w obsłudze. Tym programem możemy wykonać szereg czynności począwszy od formatowania partycji, zmiany przypisanych literek do dysków po zmiany w wielkości partycji, ich tworzeniu i usuwaniu oraz innych czynności, które zwykłemu Kowalskiemu nie są potrzebne.
Jest to poradnik dla osób mniej zorientowanych w środowisku
Windows, mających problemy z partycjami i ich dzieleniem.
Starałem się w sposób
„łopatologiczny” przeprowadzić przez poszczególne etapy.
Poradnik został wykonany w środowisku Windows 7 i w programie Minitool
Partition Wizard Home Edition 7.6
Wszystkie wykonywane
operacje wykonujemy na własną odpowiedzialność! Przed rozpoczęciem zalecane
jest utworzenie kopii zapasowej naszych danych.
Instalacja programu
Pobieramy z internetu darmową aplikację - Minitool Partition Wizard Home Edition. Gdy już mam pobrany przez nas plik,
wtedy rozpoczynamy instalację. Gdy pojawi się okienko
instalacyjne klikamy „Next”.
Program zapyta się czy zgadzasz się z warunkami licencji.
Jeśli nie – klikamy „Back” lub „Cancel”, jeśli wyrażamy zgodę klikamy „Next”.
Teraz wybieramy miejsce, gdzie ma być zainstalowany program
(domyślnie jest tak jak na obrazu, ale jeśli chcemy zmienić ścieżkę zapisu to
wybieramy „Browse” i wskazujemy w jakim folderze chcemy zapisać).
Następnie wybieramy folder w jakim ma się znajdować nasz
program w pasku Start Manu, jeśli nie chcemy wybierać to pozostawiamy jak na obrazku.
Program pyta czy utworzyć skrót na pulpicie, jeśli tak to
zaznaczamy jak na obrazku i klikamy „Next”.
Aby uniknąć zainstalowania zbędnego oprogramowania to
zaznaczamy jak na obrazku i klikamy „Next”.
Teraz możemy zobaczyć nasze ustawienia i jeśli wszystko się
zgadza to instalujemy program.
Proces instalowania trwa bardzo krótko.
Gdy instalacja się zakończy zaznaczamy jak na obrazku i
klikamy „Finish”. Program powinien się uruchomić
Tworzenie partycji
Posiadając wolną przestrzeń na dysku, możemy ją wykorzystać
przez przypisanie jej do istniejącej partycji lub utworzyć nową. Aby utworzyć
nową należy podświetlić nieprzypisaną przestrzeń dyskową i kliknąć na „Create”.
Pojawi się następujące okno. W miejscu Partition Label
wpisujemy nazwę jaką ma mieć partycja (ja wpisałem Dysk). Dodatkowo wybieramy
format systemu plików, literkę jaką będzie miała partycja oraz suwakiem możemy
wybrać rozmiar partycji. Gdy już mamy wszystko ustawione klikamy „OK”.
Powinna pojawić się nowa partycja w oknie programu, aby móc
korzystać z tej partycji klikamy na „Apply”.
Przed wprowadzeniem
zmian zaleca się wyłączyć wszystkie aplikację. Jeśli możemy kontynuować to
klikamy „Yes”.
Po zakończonym procesie wprowadzania zmian możemy już
korzystać z nowej partycji.
Usuwanie partycji
Aby usunąć partycję należy ją zaznaczyć i kliknąć „Delete”.
Pojawi nam się nieprzypisane miejsce na dysku. W celu
wprowadzenia zmian należy kliknąć „Apply”.
Przed wprowadzeniem
zmian zaleca się wyłączyć wszystkie aplikację. Jeśli możemy kontynuować to
klikamy „Yes”.
Teraz mamy nieprzypisaną przestrzeń dyskową, którą możemy
przypisać do istniejących partycji.
Zmiana wielkości
partycji – przeniesienie niewykorzystanej przestrzeni z jednej partycji na
drugą.
Jeśli chcemy zwiększyć ilość miejsca np. na partycji
systemowej należy postępować w następujący sposób.
Zaznaczamy interesującą nas partycję i klikamy na Extend
Partition
Teraz wybieramy z jakiej partycji ma zostać zabrane wolne
miejsce na poczet partycji systemowej. Suwakiem wybieramy ile miejsca chcemy
przypisać do partycji systemowej, a ile zostanie zabrane z przez nas wybranej.
Niżej możemy zobaczyć jaki rozmiar będzie wtedy miała poszczególna partycja.
Gdy już się zdecydujemy klikamy „OK”.
Aby zapisać wykonane przez nas zmiany należy kliknąć „Apply”
Przed wprowadzeniem
zmian zaleca się wyłączyć wszystkie aplikację. Jeśli możemy kontynuować to
klikamy „Yes”.
Dodatkowa informacja:
W przypadku, gdy partycją z której chcemy zabrać wolne miejsce jest partycja
systemowa, wtedy wymagany będzie restart komputera. Nic nie musimy robić,
program wszystko zrobi za nas i uruchomi komputer ponownie międzyczasie
wykonując operację przenoszenia wolnego miejsca między partycjami.
Po zakończonej operacji wprowadzania zmian możemy zobaczyć
nowy rozmiar obu partycji.
Zmiana wielkości
partycji – utworzenie wolnej przestrzeni na dysku.
Gdy
mamy uruchomiony program klikamy na partycję , której chcemy zmienić rozmiar i
przyciskamy „Move/Resize”.
Pojawi nam się następujące okienko. Za pomocą suwaka możemy
zmienić rozmiar partycji.
Gdy już zdecydujemy o ile chcemy zmniejszyć partycję klikamy
„OK”.
Powinien wydzielić się wolny obszar na dysku, a wprowadzone
zmiany potwierdzamy przyciskiem „Apply”.
Przed wprowadzeniem
zmian zaleca się wyłączyć wszystkie aplikację. Jeśli możemy kontynuować to
klikamy „Yes”.
Dodatkowa informacja:
W przypadku, gdy partycją z której chcemy zabrać wolne miejsce jest partycja
systemowa, wtedy wymagany będzie restart komputera. Nic nie musimy robić,
program wszystko zrobi za nas i uruchomi komputer ponownie międzyczasie
wykonując operację przenoszenia wolnego miejsca.
Proces wprowadzania zmian może potrwać kilka minut.
Po zakończonym sukcesem procesie wprowadzania zmian pokaże
nam się następujące okienko.
Przed
Po
Utworzoną
wolną przestrzeń dyskową możemy ją wykorzystać przez przypisanie jej do
istniejącej partycji lub utworzenie nowej.
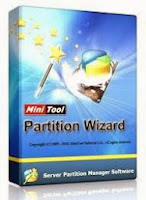














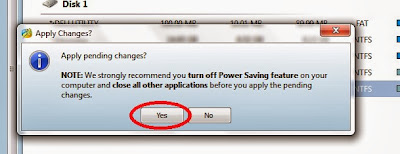























Brak komentarzy:
Prześlij komentarz